| Schedule | Classes | Onsites | Manuals | Customers | Contact | About |
Discussed below is how to nest a function inside of another function in a formula. Nesting Microsoft Excel worksheet functions in a formula is the key to developing advanced formulas for dashboards, models and data processing tools in Excel.
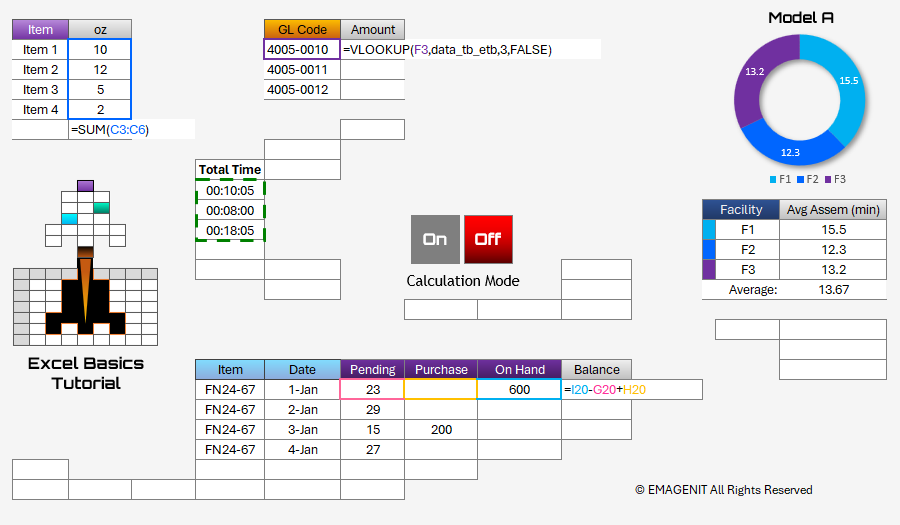
Additional Tutorial Topics:
When calculations involving multiple operations have to be performed in a formula, the need will arise to nest Excel functions. This saves worksheet space as only one cell is used to do multiple operations. The simple concept behind nesting functions is to place the function syntax that runs the function in the argument list of another function in the same formula. This allows the inside function to calculate first then feed its result value to the function whose argument list it was placed in.
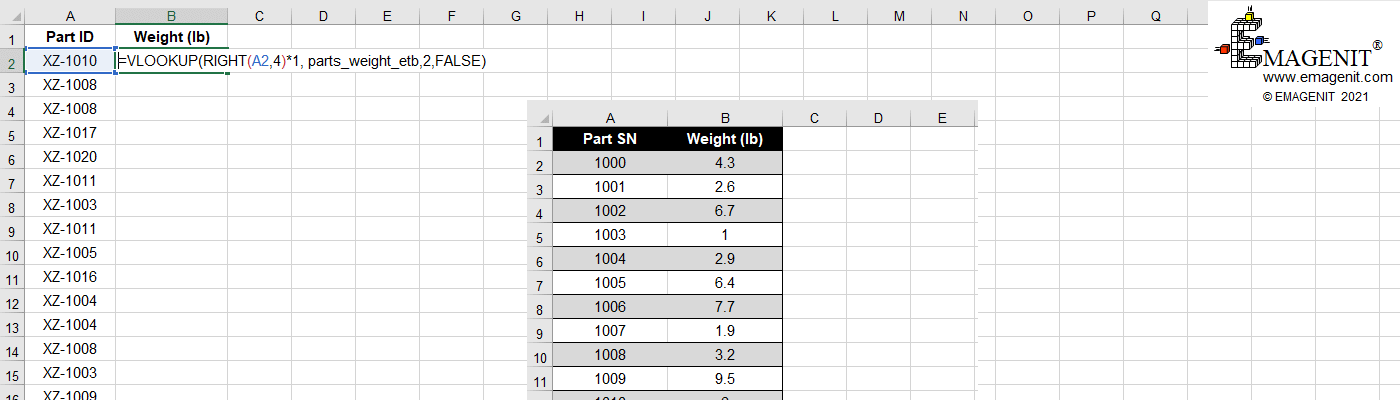
Scroll < > picture if hidden.
To nest a function within another function in a formula:
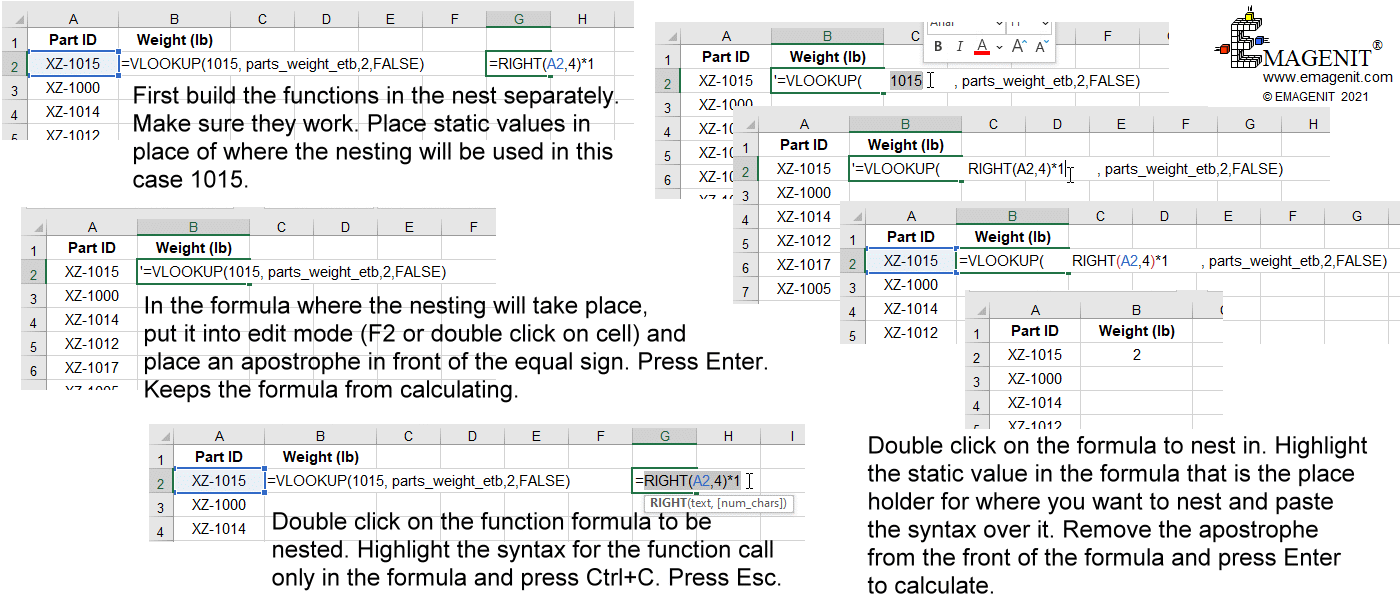
Scroll < > picture if hidden.
Excel Training Services
Excel Classes - Business and Industry
- Beginning Excel for Business and Industry
- Intermediate Excel for Business and Industry
- Advanced Excel for Business and Industry
- Excel Dashboards for Business and Industry
- Beginning Excel VBA for Business and Industry
Excel Classes - Engineers / Scientists
- Microsoft Excel for Engineers for Scientists
- Excel Data Analysis for Engineers and Scientists
- Excel VBA for Engineers and Scientists
- Excel VBA Data Analysis for Engineers and Scientists
Microsoft Excel Manuals
- Microsoft Excel Solutions Handbook
- Creating Advanced Excel VBA Apps
- Excel VBA Handbook for Engineers and Scientists
- Excel VBA App Design for Engineers and Scientists
EMAGENIT Company Information
US Military
Copyright © 2025
EMAGENIT All Rights Reserved